Автор: Guilherme Pejon
Перевод: Михаил Ким (mikim)
Многие пользуются сложными методами удаления фона, хотя могут сделать это намного легче используя инструмент «Фоновый ластик». С его помощью можно добиться отличных результатов, так как он автоматически распознает края и растушевывает выделение. В данном уроке, вы научитесь пользоваться инструментом «Фоновый ластик» для удаления неба и его замены из набора реалистичных небесных градиентов.
Превью конечного результата

Шаг 1: Выбираем изображение с которым будем работать
Откройте фото, на котором необходимо удалить фон в Фотошоп. В данном уроке, я буду использовать пейзаж из двух деревьев на фоне синего неба, однако, вы можете использовать метод описанный здесь, на любых изображениях и в различных ситуациях.
Шаг 2: Принцип работы инструмента
Хотя название инструмента звучит как «фоновый» ластик, на самом деле его можно применять для удаления многих других вещей, и его легче понять, как «цветовой» ластик чем «фоновый». Начнем с того что выберем инструмент. Можно использовать сочетание клавиш Shift+E для циклического выбора на панели «ластик» или можно кликнуть на иконке левой панели.
После того как мы выбрали инструмент, настройки верхней панели изменятся и ваш курсор примет форму круга с перекрестьем в середине. Точка в центре перекрестья и есть область где мы будем выбирать цвет для его удаления внутри площади круга. Правый клик мышью вызовет настройки кисти этого инструмента.
Запомните! Всегда выставлять жесткость кисти на максимум, так как мягкие края могут оставлять артефакты не удалённого фона. Изменяйте размер кисти по усмотрению и выставляйте интервал кисти относительно низким (1~50%), это поможет создать мягкую непрерывную линию зоны удаления фона.
В верхней панели, выберите, опцию «Образец пробы цвета однократно» (Sampling Once), таким образом мы возьмем образец пробы цвета только один раз и удалим им большую часть изображения. Выставите «Ограничения» (Limits) на «смежные» (Contiguous) а «Допуск» (Tolerance) пока на 50%.
Шаг 3: Начинаем удалять
Кликните в любой части неба, удерживайте левую кнопку мыши и перетаскивайте мышь чтобы удалять фон.
Как видно на изображении выше, у нас не удаляется фон между листьями и ветвями, поэтому мы вынуждены обратиться к настройке «Ограничений» инструмента «Фоновый ластик». Переходим на верхнюю панель и меняем «Ограничение» с «Смежные» (Contiguous) на «Несмежные» (Discontiguous). Теперь выполним предыдущий шаг и посмотрим на результат.
Видите, как настройка «несмежные» (Discontiguous) позволила нам удалить фон даже в несмежных областях, таких как ветки и листья дерева на нашем изображении.
Шаг 4: И еще несколько настроек
В моем случае, когда я применил «Допуск»» на 50% (по умолчанию), конечный результат выглядит довольно неплохо, но не расстраивайтесь если примерно такое произойдет в вашем случае:
Если похожее получилось на вашем изображении, это будет означать что цвет вашего фона совпадает с вашим объектом, и поэтому вам нужно будет понизить уровень «Допуска». Если цвет фона отличается от цвета вашего объекта (как в моем случае), то вы можете выставить «Допуск» на более высокий уровень для достижения наилучшего результата. При правильно подобранном уровне «Допуска» ваш результат будет примерно таким:
Шаг 5: Больше настроек!
Если вы пробовали все уровни «допуска», а инструмент «фоновый ластик» все еще удаляет ваш объект, включите настройку «Защищать основной цвет».
Это позволит вам взять образец основного цвета (зажмите Alt/Opt для отбора образца цвета с вашего изображения), который не будет стирать инструмент «Фоновый ластик» в Фотошопе. Ниже пример того как работает эта настройка:
Шаг 6: Различные цвета фона
После того как вы применили инструмент «Фоновый ластик» ко всему изображению по одному цвету, у вас получится приблизительно следующее:
Несмотря на то что мой фон был почти синим, на нем наблюдаются различные тона синего, а местами и белого. Чтобы разобраться с этой проблемой, необходимо взять новый образец цвета и заново повторить весь процесс. Можно выбрать настройку «Образец пробы» со «смежными ограничениями» в верхней панели:
Однако, я не рекомендую делать этого, из-за того, что если вы будете работать довольно близко от своего объекта (в нашем случае деревья), вы можете случайно взять пробу их цвета и получится так что вы сотрете не то что бы вы хотели. Поэтому, просто наводите перекрестье на следующий цвет и повторяйте все заново пока не добьетесь результата по всему изображению.
Шаг 7: Заключительный этап
После того как вы удалили фон – у вас два выбора. Либо вы можете выделить объект вокруг которого удалили фон и использовать его для дальнейших действий, либо вы можете заменить фон, который только что удалили, на какой-нибудь другой чтобы создать иную картину (это будет наш следующий шаг). Загрузите «набор небесных градиентов» и выберите тот что больше подходит для вашего изображения. Для замены старого фона я выбрал вот такой, с синим небом:
А вот и результат:
Конечный результат до и после





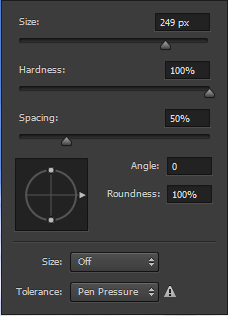




























С облаками интереснее, но за урок спасибо 🙂
Есть проще способы, выделение по цвету с допуском, а потом кнопочка удалить, за четыре клика будет удалено все небо.
Fotoidizain 10.10.2017 в 22:58:
«Есть проще способы, выделение по цвету с допуском, а потом кнопочка удалить, за четыре клика будет удалено все небо…»
Уважаемый, а урок представить можете? Будем признательны;-))
Перехожу на статью по ссылке в посте https://review.sony-club.ru/?p=592 , а там: " Внимание!!! Аккаунт отключен администратором сервера."
nauticus, у нас проблемы с сервером на котором размещён сайт review, коллега. Техподдержка разбирается, но пока недоступны все публикации журнала. Потерпите немного.
В последних версиях фотошопа есть куда более интересный инструмент — Select and Mask, пункт меню таки Select.
Очень мощная штука.